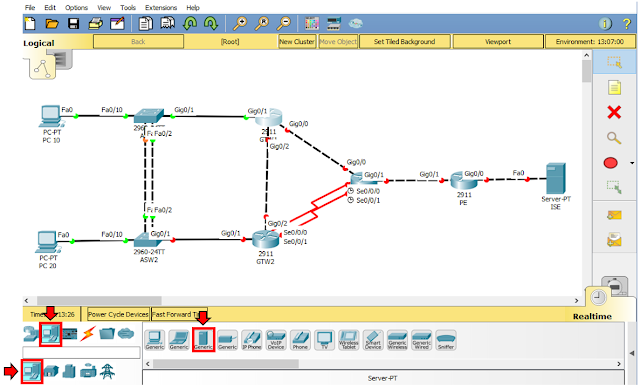Comandos: show ip interface brief
Un comando de diagnóstico que no siempre apreciamos lo suficiente es show ip interface brief.
Es por esto que me parece importante dedicar un post específicamente a este comando ya que brinda una información clave, de modo sintético y esencial al momento de diagnosticas problemas de conectividad.
El comando ha sido introducido en IOS 9.3.0 y desde entonces no ha sufrido modificaciones. La keyword "brief" es un opcional que genera una tabla sintética con la información más relevante de la operación de cada interfaz del dispositivo, orientada primariamente a la usabilidad de cada interfaz.
Está disponible en modo EXEC privilegiado.
Propongo como siempre en primer lugar un ejemplo del resultado de este comando para luego revisarlo con mayor detalle.
Router#show ip interface brief
Interface IP-Address OK? Method Status Protocol
GigabitEthernet0/1 unassigned YES unset up up
GigabitEthernet0/2 192.168.190.235 YES DCHP up up
GigabitEthernet0/3 unassigned YES unset up up
GigabitEthernet0/4 192.168.191.2 YES NVRAM up up
TenGigabitEthernet2/1 unassigned YES unset up up
TenGigabitEthernet2/2 unassigned YES unset up up
TenGigabitEthernet2/3 unassigned YES unset up up
TenGigabitEthernet2/4 unassigned YES unset down down
Lectura del comando
Router#show ip interface brief
Interface IP-Address OK? Method Status Protocol
GigabitEthernet0/1 unassigned YES unset up up
GigabitEthernet0/2 192.168.190.235 YES unset up up
GigabitEthernet0/3 unassigned YES unset up up
GigabitEthernet0/4 192.168.191.2 YES unset up up
TenGigabitEthernet2/1 unassigned YES unset up up
TenGigabitEthernet2/2 unassigned YES unset up up
TenGigabitEthernet2/3 unassigned YES unset up up
TenGigabitEthernet2/4 unassigned YES unset down down
Es por esto que me parece importante dedicar un post específicamente a este comando ya que brinda una información clave, de modo sintético y esencial al momento de diagnosticas problemas de conectividad.
El comando ha sido introducido en IOS 9.3.0 y desde entonces no ha sufrido modificaciones. La keyword "brief" es un opcional que genera una tabla sintética con la información más relevante de la operación de cada interfaz del dispositivo, orientada primariamente a la usabilidad de cada interfaz.
Está disponible en modo EXEC privilegiado.
Propongo como siempre en primer lugar un ejemplo del resultado de este comando para luego revisarlo con mayor detalle.
Router#show ip interface brief
Interface IP-Address OK? Method Status Protocol
GigabitEthernet0/1 unassigned YES unset up up
GigabitEthernet0/2 192.168.190.235 YES DCHP up up
GigabitEthernet0/3 unassigned YES unset up up
GigabitEthernet0/4 192.168.191.2 YES NVRAM up up
TenGigabitEthernet2/1 unassigned YES unset up up
TenGigabitEthernet2/2 unassigned YES unset up up
TenGigabitEthernet2/3 unassigned YES unset up up
TenGigabitEthernet2/4 unassigned YES unset down down
Lectura del comando
Router#show ip interface brief
Interface IP-Address OK? Method Status Protocol
GigabitEthernet0/1 unassigned YES unset up up
- Interface: tipo de interfaz siguiendo la nomenclatura estándar de IOS para las interfaces de los dispositivos.
- IP-Address: Dirección IP asignada a la interfaz (no incluye longitud del prefijo IP).
Solo muestra direccionamiento IPv4.
Si no hay IPv4 asignada a la interfaz aparece como "unassigned". - OK?: Verifica que el direccionamiento IPv4 asignada es actualmente válido. "YES" indica la validez de la asignación. "NO" indica un direccionamiento IPv4 no válido.
- Method: Indica el procedimiento utilizado para la asignación del direccionamiento referido antes.
Tiene múltiples valores posibles. Los más usuales son:
TFTP - La configuración se ha obtenido de un servidor TFTP.
manual - Se ha configurado manualmente a través de la CLI.
NVRAM - Configuración leída de un archivo en la NVRAM.
DHCP - Configuración obtenido a través de DHCP.
unassigned - No tiene dirección IPv4 asignada.
unset - No configurado. - Status: Indica el estado de la interfaz.
up - Interfaz habilitada administrativamente.
down - interfad habilitada administrativamente pero no operativa a nivel físico.
administratively down - Interfaz no habilitada adminsitrativamente. - Protocol: Indica si se encuentra operacional el protocolo en la interfaz.
GigabitEthernet0/2 192.168.190.235 YES unset up up
GigabitEthernet0/3 unassigned YES unset up up
GigabitEthernet0/4 192.168.191.2 YES unset up up
TenGigabitEthernet2/1 unassigned YES unset up up
TenGigabitEthernet2/2 unassigned YES unset up up
TenGigabitEthernet2/3 unassigned YES unset up up
TenGigabitEthernet2/4 unassigned YES unset down down