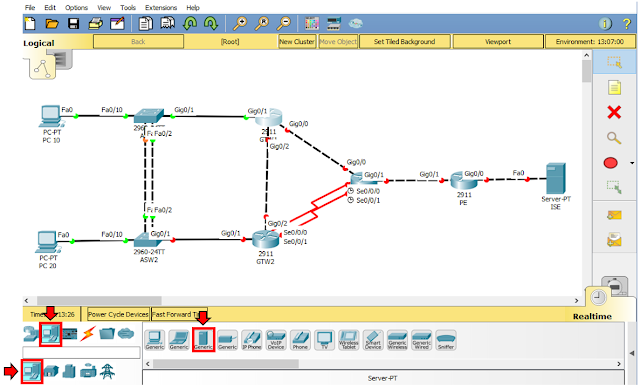La operación y mantenimiento de enlaces troncales en switches Cisco Catalyst, respecto de su operación específica como troncal, requiere también de herramientas a nivel del sistema operativo que permiten verificar y monitorear la operación de los enlaces troncales que operamos.
En este sentido Cisco IOS y Cisco IOS XE proporcionan una serie de comando show que aplican a este propósito:
Se trata de un comando poco utilizado en el monitoreo de enlaces troncales que proporciona una rápida visibilidad de cuáles son los puertos que se encuentran operando en modo troncal.
No da mayor información sobre la operación.
Switch> show interfaces status
Port Name Status Vlan Duplex Speed Type
Fa0/1 disabled routed auto auto 10/100BaseTX
Fa0/2 disabled routed auto auto 10/100BaseTX
Fa0/3 disabled routed auto auto 10/100BaseTX
Fa0/4 disabled routed auto auto 10/100BaseTX
Fa0/5 disabled routed auto auto 10/100BaseTX
Fa0/6 connected 10 a-full a-100 10/100BaseTX
Fa0/7 connected 10 a-full a-100 10/100BaseTX
Fa0/8 connected 200 a-half a-100 10/100BaseTX
Fa0/9 connected trunk a-full a-100 10/100BaseTX
Fa0/10 disabled routed auto auto 10/100BaseTX
Fa0/11 disabled routed auto auto 10/100BaseTX
Fa0/12 disabled routed auto auto 10/100BaseTX
[se omiten líneas]
show interfaces trunk
Este comando permite verificar múltiples elementos de la operación de los enlaces troncales:
Port Mode Encapsulation Status Native vlan
Gi0/1 on 802.1q trunking 99
Port Vlans allowed on trunk
Gi0/1 10,99
Port Vlans allowed and active in management domain
Gi0/1 10,99
Port Vlans in spanning tree forwarding state and not pruned
Gi0/1 10,99
Si se indica un puerto específico muestra solamente la información correspondiente a ese puerto. Si no se indica un puerto, muestra todos los puertos troncales del dispositivo.
En el caso del ejemplo el switch tiene un solo puerto troncal.
show interfaces switchport
El comando nos permite verificar el estado operativo del puerto en cuanto a su operación en capa 2.
Name: Gig0/1
Switchport: Enabled
Administrative Mode: trunk
Operational Mode: trunk
Administrative Trunking Encapsulation: dot1q
Operational Trunking Encapsulation: dot1q
Negotiation of Trunking: On
Access Mode VLAN: 1 (default)
Trunking Native Mode VLAN: 1 (default)
Voice VLAN: none
Administrative private-vlan host-association: none
Administrative private-vlan mapping: none
Administrative private-vlan trunk native VLAN: none
Administrative private-vlan trunk encapsulation: dot1q
Administrative private-vlan trunk normal VLANs: none
Administrative private-vlan trunk private VLANs: none
Operational private-vlan: none
Trunking VLANs Enabled: ALL
Pruning VLANs Enabled: 2-1001
Capture Mode Disabled
Capture VLANs Allowed: ALL
Protected: false
Appliance trust: none
Mensaje CDP
Cuando hay diferencia en la definición de la VLAN nativa entre los 2 puertos que componen un enlace troncal, no hay un mensaje de error directo del puerto; sin embargo en los switches Catalyst que tienen activo CDP, la diferencia de configuración entre ambos extremos del troncal genera un mensaje de evento CDP que indica esa falta de coincidencia.
*Mar 1 06:45:26.232: %CDP-4-NATIVE_VLAN_MISMATCH: Native VLAN mismatch discovered on GigabitEthernet0/1 (2), with S2 GigabitEthernet0/1 (99).
El mensaje indica que:
En este sentido Cisco IOS y Cisco IOS XE proporcionan una serie de comando show que aplican a este propósito:
- show interfaces status
- show interfaces trunk
- show interfaces switchport
Se trata de un comando poco utilizado en el monitoreo de enlaces troncales que proporciona una rápida visibilidad de cuáles son los puertos que se encuentran operando en modo troncal.
No da mayor información sobre la operación.
Switch> show interfaces status
Port Name Status Vlan Duplex Speed Type
Fa0/1 disabled routed auto auto 10/100BaseTX
Fa0/2 disabled routed auto auto 10/100BaseTX
Fa0/3 disabled routed auto auto 10/100BaseTX
Fa0/4 disabled routed auto auto 10/100BaseTX
Fa0/5 disabled routed auto auto 10/100BaseTX
Fa0/6 connected 10 a-full a-100 10/100BaseTX
Fa0/7 connected 10 a-full a-100 10/100BaseTX
Fa0/8 connected 200 a-half a-100 10/100BaseTX
Fa0/9 connected trunk a-full a-100 10/100BaseTX
Fa0/10 disabled routed auto auto 10/100BaseTX
Fa0/11 disabled routed auto auto 10/100BaseTX
Fa0/12 disabled routed auto auto 10/100BaseTX
[se omiten líneas]
show interfaces trunk
Este comando permite verificar múltiples elementos de la operación de los enlaces troncales:
- Modo en que el puerto se establece como troncal.
El puerto puede establecerse como troncal a través de una negociación de DTP o por configuración manual.
En este caso se indica modo "on", esto es configuración manual en modo troncal. - Protocolo de etiquetado de VLANs utilizado.
En el ejemplo de abajo es 802.1Q - Estado operativo del puerto.
En el ejemplo el estado es "trunking". - VLAN nativa definida en el puerto.
En nuestro ejemplo, la VLAN 99. - VLANs permitidas en ese puerto troncal.
En el ejemplo son las VLANs 10 y 99. - VLANs permitidas y activas en ese troncal. Puede ocurrir que en un enlace troncal una VLAN esté permitida pero no se encuentre creada en el switch, con lo que estará permitida pero no activa. Es el caso habitual de puertos con configuración por defecto que tienen todas las VLANs posibles permitidas, pero activas solamente las que están creadas en el switch.
En el ejemplo son las VLANs 10 y 99. - VLANs que en este enlace troncal están en modo forwarding (el troncal es parte de la topología activa de STP) y por lo tanto están permitiendo el tráfico de esa VLAN.
En este ejemplo ambas VLANs utilizan este enlace troncal para el reenvío de tráfico. No hay VLANs bloqueadas.
Port Mode Encapsulation Status Native vlan
Gi0/1 on 802.1q trunking 99
Port Vlans allowed on trunk
Gi0/1 10,99
Port Vlans allowed and active in management domain
Gi0/1 10,99
Port Vlans in spanning tree forwarding state and not pruned
Gi0/1 10,99
Si se indica un puerto específico muestra solamente la información correspondiente a ese puerto. Si no se indica un puerto, muestra todos los puertos troncales del dispositivo.
En el caso del ejemplo el switch tiene un solo puerto troncal.
show interfaces switchport
El comando nos permite verificar el estado operativo del puerto en cuanto a su operación en capa 2.
- Modo administrativo: Muestra la configuración realizada en el puerto.
En este caso se ha configurado como troncal estáticamente utilizando el comando switchport mode trunk. - Modo operativo: Muestra el modo en que el puerto está operando. Cuando se utiliza DTP muestra el resultado de la negociación del protocolo.
En este caso el modo en que está operando es troncal. - Encapsulación administrativa: Refiere a la configuración de encapsulación del puerto.
En el ejemplo, está configurado para operar utilizando IEEE 802.1Q que es el protocolo por defecto y el único disponible en este caso. - Encapsulación operativa: Es la encapsulación que de hecho se está utilizando en el enlace.
En este caso es 802.1Q. - Negociación: Indica si está operativa la negociación de DTP en el puerto.
En el ejemplo muestra que la negociación está activa. - VLAN en modo acceso: Es la VLAN en la cual se colocará el puerto en caso de estar operando en modo acceso si no se indica otra cosa.
- VLAN nativa en modo troncal: Es la VLAN que se asume como VLAN nativa en caso de que el puerto esté operando en modo troncal, si no se indica otra cosa.
- Voice VLAN: Indica si se ha definido una VLAN de voz en ese puerto, y en caso de que se haya definida cuál es el ID de VLAN.
En el caso del ejemplo no hay VLAN de voz definida. - A continuación se presenta la información correspondiente a la definición de private VLANs.
Name: Gig0/1
Switchport: Enabled
Administrative Mode: trunk
Operational Mode: trunk
Administrative Trunking Encapsulation: dot1q
Operational Trunking Encapsulation: dot1q
Negotiation of Trunking: On
Access Mode VLAN: 1 (default)
Trunking Native Mode VLAN: 1 (default)
Voice VLAN: none
Administrative private-vlan host-association: none
Administrative private-vlan mapping: none
Administrative private-vlan trunk native VLAN: none
Administrative private-vlan trunk encapsulation: dot1q
Administrative private-vlan trunk normal VLANs: none
Administrative private-vlan trunk private VLANs: none
Operational private-vlan: none
Trunking VLANs Enabled: ALL
Pruning VLANs Enabled: 2-1001
Capture Mode Disabled
Capture VLANs Allowed: ALL
Protected: false
Appliance trust: none
Mensaje CDP
Cuando hay diferencia en la definición de la VLAN nativa entre los 2 puertos que componen un enlace troncal, no hay un mensaje de error directo del puerto; sin embargo en los switches Catalyst que tienen activo CDP, la diferencia de configuración entre ambos extremos del troncal genera un mensaje de evento CDP que indica esa falta de coincidencia.
*Mar 1 06:45:26.232: %CDP-4-NATIVE_VLAN_MISMATCH: Native VLAN mismatch discovered on GigabitEthernet0/1 (2), with S2 GigabitEthernet0/1 (99).
El mensaje indica que:
- El puerto GigabitEthernet0/1 de este switch utiliza la VLAN 2 como VLAN nativa.
- El puerto GigabitEthernet0/1 del switch vecino (S2) utiliza la VLAN 99 como VLAN nativa.